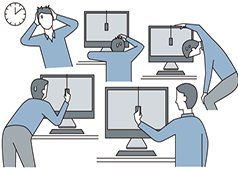Jak skládat a upravovat víceřadé velkoformátové fotografie I.
V minulých článcích jsme se zabývali dostatečným množstvím teorie, díky němuž bychom měli být schopni alespoň rámcově ovládat techniku pořizování velkofotmátových fotografíí. Na konci článku Jak fotit víceřadé panoramatické fotografie jsem sliboval, že další text bude zaměřen právě na skládání a úpravu víceřadých panoramatických fotografií. Takže zde je, resp. kvůli rozsahu zatím jeho první část.
V samotném úvodu bych rád podotkl, že popisované postupy nejsou jediné správné a možné. Je to pouze popis metod, které se osvědčily mně, a zajisté existuje celá řada dalších postupů, jak dosáhnout stejného cíle. Také není v tomto článku prostor pro zcela detailní rozebírání každého jednotlivého kroku. Tomu se podrobněji věnujeme s Karlem Horáčkem (www.karelhoracek.cz) na workshopech, které společně pořádáme.
Pojďme tedy navázat tam, kde jsme v minulém článku skončili. Úspěšně jsme nafotili podkladové fotografie pro naše velkoformátové snímky a teď jak s nimi naložit. V první řadě si řekněme, jaký budeme potřebovat software. Já osobně používám Adobe Photoshop a program PTGui – tato kombinace se mi ideálně osvědčila. Můžeme použít samozřejmě i jiné softwary, nicméně bychom měli volit ty, které umí pracovat s vrstvami!
Krok číslo 1 – úprava v Adobe Camera Raw (ACR)
Vzhledem k předchozím článkům automaticky počítám s tím, že jsme jakožto krajináři odvrhli focení do jpegů a do počítače jsme stáhli soubory ve formátu raw. Ty nejprve zpracujeme v ACR, což je modul integrovaný do Adobe Photoshopu (PS) a jeden z nejlepších nástrojů pro práci s raw soubory. Jako modelový příklad si zvolíme následující fotografii:
Jedná se o panorama složené ze 24 fotografií; 8 plošně ve dvou řadách + 3* expoziční bracketing. V prvním kroku otevřeme všech 24 podkladových snímků v ACR a věnujeme se úpravám jednotlivých expozičních řad. Osobně nejsem zastáncem velkých úprav fotografií v ACR, přestože ACR disponuje širokou škálou nástrojů. Mým cílem je podávat fotografie věrné okamžiku, který jsem snímal. Proto není třeba trávit s fotografiemi v ACR dlouhé chvíle. Přesto je několik úprav v ACR nenahraditelných.
Na začátku práce v ACR míříme do záložky Korekce objektivu, kde v políčku Barva zaškrtneme „Odstranit chromatickou aberaci“. Tento krok děláme vždy! Několikrát se mi v začátcích stalo, že jsem až po složení fotografie při posledních úpravách objevil ve fotografii chromatickou aberaci, kterou nebylo snadné odstranit. ACR si s aberací dokáže poradit naprosto bravurně. Navíc můžeme v ACR načíst i předdefinovaný profil objektivu, se kterým jsme fotili. Tato volba si umí s chromatickou aberací poradit někdy dokonce ještě efektivněji.
Další naše cesta povede do záložky Základní, kde budeme v první řadě upravovat vyvážení bílé. Možná jste postřehli, že jsem v žádném z předchozích článků neřešil vyvážení bílé. Je to z toho důvodu, že v ACR si můžeme vyvážit bílou přesně tak, jak nám vyhovuje a nemusíme s tím v terénu ztrácet čas. Jednoduchým posunem táhla Teplota doleva či doprava přidáváme fotografii teplejší či studenější nádech. Každý z nás inklinuje k jinému barevnému podání fotografií, přesto bysme měli pamatovat na to, aby upravená fotografie co nejvíce odpovídala realitě a zejména aby korespondoval upravený snímek s logikou přírodních dějů. Tím mám na mysli, abychom např. fotografii se sluncem vysoko na obloze nezkoušeli vnutit studené předvýchodové barvy krajiny, které v reálu panovaly před několika hodinami. On to program za nás zvládne, ale každý divák snadno dokáže rozpoznat, že na fotografii „něco nesedí“ :) Dále máme k dispozici v záložce Základní několik táhel, se kterými můžeme snímky doladit. Jak už jsem uvedl, méně je někdy více. Zejména se vyhněme výraznému zesvětlování stínů (táhlo Stíny). Proč? Tím bychom totiž popírali celý princip expozičního bracketingu. Vytahování kresby ze stínů (tedy zesvětlování stínů) vede k výraznému snižování technické kvality a degradaci výsledné fotografie. Prokreslené stíny máme v přeexponované řadě snímků, proto je nepotřebujeme „zachraňovat“ z „neutrálních“ či podexponovaných řad!
Ještě bych se zastavil u táhla Zřetelnost (Clarity). Posun táhla doprava zvyšuje kontrast středních tónů a dodává fotografii výraznější vzhled. Požívání tohoto nástroje je mezi krajináři poměrně oblíbené, ale doporučoval bych s ním zacházet opatrně. O to víc, pokud nevlastníte poslední verze ACR (7.0 a dál), neboť zejména v předchozích programových řadách způsobovalo použití Zřetelnosti výrazné aury!
Jakmile máme jednu fotografii z bracketingové řady upravenou, musíme ji synchronizovat i s ostatními fotografiemi v téže bracketingové řadě. Tedy např. upravíme vybranou fotografii z „neutrální“ expoziční řady a s ní synchronizujeme i ostatní „neutrální“ expozice. Obdobným způsobem si vybereme fotografii z podexponované řady, upravíme a zesynchronizujeme s ní ostatní podexponované fotografie a to samé u přeexponovaných snímků. Z logiky vyplývá, že mezi jednotlivými bracketingovými řadami bychom neměli mít v některých parametrech výrazné odchylky (zejména u vyvážení bílé, odstínu, zřetelnost…). Také bychom měli mít na paměti, že v některých případech jsou 3 bracketingové řady málo, zejména při fotografování expozičně velmi náročných kompozic se sluncem v záběru a množstvím stinných partií. Pokud jsme tedy pořídili například 5 bracketingových řad, postupujeme samozřejmě stejným způsobem, tedy vybereme jednu klíčovou fotografii v dané řadě, upravíme ji a její nastavení „vnutíme“ i ostatním fotografiím téže expozice.
Měli bychom mít na paměti, že je třeba se za každou cenu vyvarovat jednotlivých lokálních úprav fotografií. ACR či jiné programy pro práci s RAW soubory sice umožňují lokální úpravy snímků, ovšem tímto postupem bychom si zadělali na fatální problémy. Proto pracujme s úpravami pouze celkovými v rámci jednotlivých řad a nikoliv s lokálními úpravami v případě jednotlivých fotografií.
Nakonec označíme všechny fotografie a uložíme jako soubory s příponou tif (pokud se někdo setkal s příponou „tif“ i „tiff“ a hledá v nich rozdíl, pak nemusí, neboť v nich žádný rozdíl není – v obou případech jde o zkratku z Tagged Image File Format).
Na tomto místě udělám odbočku k barevným profilům. Totiž již v ACR máme úplně dole na obrazovce možnost kliknout na Volby pracovního postupu (modrý aktivní text) a nastavit si mimo jiné Prostor a Hloubku. Na internetu najdeme mnoho diskuzí na téma, jaký je nejlepší pracovní prostor. Zejména se vedou nekonečné diskuze mezi volbou sRGB a Adobe RGB. Prakticky vše funguje v sRGB, a proto pokud si nikde nic aktivně nepřenastavujeme, i my fungujeme v sRGB. Já osobně však používám Adobe RGB jak v nastavení samotného fotoaparátu, tak při práci s fotografiemi. Do sRGB převádím snímky až jako poslední krok zmenšení a prezentace na webu. Výhodou Adobe RGB je jeho širší gamut (dosažitelná oblast barevného prostoru). Netvrdím však, že musíme nutně používat buď Adobe RGB či naopak sRGB. Pokud se však chceme věnovat krajinářské fotografii opravdu vážně a počítáme i s mnohými tisky fotografií, potom bysme měli pracovat v Adobe RGB. Lze totiž přepokládat, že v tomto případě budeme mít monitor zváladjící nativně zobrazit ARGB, díky čemuž benefity Adobe RGB oceníme. U nastavení hloubky však není co rozhodovat a jednoznačně pracujeme s 16bity!
Krok číslo 2 – úprava v PTGui
Díky předchozímu postupu máme upraveny a sladěny všechny podkladové fotografie, tedy všech 24 fotografií ve dvou řadách při trojnásobném expozičním bracketingu. Jak s těmito fotografiemi naložit dále? Já volím ten postup, že otevřu program PTGui a příkazem „Load Images“ do něho nahraji všech 24 fotografií, tedy i expozičně rozdílné řady.
Jako další tlačítko použiji „Align Images“, které za nás sestaví panorama z podkladových snímků. Pokud máme dostatek styčných bodů (viz pasáž o překryvech v předchozím článku), dokáže za nás PTGui panorama bez větších problémů sesadit, a to ve všech expozičních variantách. Pokud nemáme dostatek styčných bodů např. vlivem snímání letících mraků bez nějaké pevné struktury, vyzve nás PTGui k tomu, abychom body nadefinovali ručně a zároveň nám prostřednictvím aktivních linků vypíše, mezi kterými fotografiemi či jejich skupinami nejsou žádné styčné body zaznamenány.
Jakmile máme tedy panorama sesazené, je vhodné přejít do Panorama Editoru (PTGui otevírá editor v novém okně), kde můžeme panorama dále upravovat. Nemusíme být vyděšeni, když je sesazené panorama v editoru expozičně víc než „podivné“. Jedná se totiž pouze o zobrazení poslední bracketingové řady. Editor je třeba brát primárně jako prostředek k práci s panoramatem ve smyslu zejména korekce perspektivy, projekce, náklonů a ořezů a nikoliv z hlediska expozičního. Nejefektivnějším nástrojem je „Projection“, který nám přeskládává panorama podle zvolené perspektivy. U každého panoramatu je vhodné vyzkoušet, která perspektiva nám bude nejvíce vyhovovat, resp. která nejvíce odpovídá realitě či naopak našemu kreativnímu záměru (např. kruhová projekce Circular sice určitě realitě neodpovídá, ale může nás z hlediska vlastní kreativity oslovit).
Horizontální a vertikální perspektivu můžeme libovolně upravit pomocí táhel na dolní a pravé straně. Kliknutím na panorama levým tlačítkem myši a současným tahem ve směru nahoru či dolů regulujeme rovinu horizontu. Naopak pravým tlačítkem měníme náklon horizontu ve směru pohybu. PTGui je skutečně mocný nástroj, pomocí něhož můžeme pohybovat například i s dílčími fotografiemi panoramatu, nastavovat ořez výsledné fotografie či provádět další a další korekce.
Jakmile jsme s tvarem a sesazením panoramatu spokojeni, je nutné přistoupit k poslednímu kroku práce v PTGui. A tím je vytvoření samotného panoramatu, které budeme následně upravovat ve Photoshopu. Klikneme tedy na „Create Panorama“, čímž se dostaneme do nového okna, v němž budeme volit parametry výsledné složené fotografie. I zde nabízí PTGui množství nastavení, kterými lze výslednou podobu fotografie ovlivnit. V první řadě si můžeme vybrat mezi metodou HDR či exposure fusion (pokud se někdo neorientuje v rozdílech, pak doporučuji pasáž z tohoto článku). Dále si můžeme vybrat, zda chceme sesadit jen výsledné panorama z expozičních řad či výsledné panorama i s dílčími expozičními panoramaty anebo dokonce i s jednotlivými fotografiemi sesazenými podle výsledného panoramatu. Já osobně nejvíce preferuji sesazení výsledného panoramatu včetně dílčích, tedy zaškrtávám Exposure Fused Panorama a Blend Planes. Také si nastavíme bitovou hloubku a kompresi. O hloubce jsme se již bavili, tedy 16bitů a já osobně preferuji nastavení bez komprese. Nakonec nám stačí zvolit výstupní formát. Je na každém z nás, jaký formát zvolíme, každopádně by to měl být takový, který podporuje vrstvy, neboť s nimi budeme dále ve Photoshopu pracovat. Pak už stačí jen kliknout na Create Panorama a počkat, až nám PTGui sesadí výsledek.
Jak jsem uvedl, PTGui je skutečně velmi užitečný nástroj, který za nás dokáže mnohé. Je určitě vhodné se s tímto programem podrobněji seznámit a vyzkoušet jeho funkce. Přesto je to pouze software pracující podle určitých algoritmů, které se však ne vždy dokáží trefit do našeho záměru. Proto je prakticky vždy nutné výsledné panorama dále upravovat v některém z grafických editorů.
O úpravách složených velkoformátových fotografií, o práci s vrstvami, převodech do barevných profilů a dalších korekcích až po zmenšení a prezentaci na webu bude pojednávat další článek.

Jan
Jan Šmíd se ve své tvorbě zaměřuje na krajinářskou a noční fotografii. Jeho hlavními zájmy jsou velkoformátové fotoobrazy, víceřadé panoramatické snímky a fotografie noční krajiny. Rovněž společně s Karlem Horáčkem pořádá fotografické workshopy zaměřené právě na noční a panoramatické fotografie a postup jejich vzniku.
Více na webu www.smidphotography.com.
Diskuse
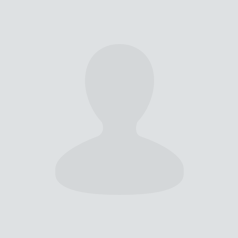
17.7.2013 10:56
dotaz
mel bych maly dotaz, je lepsi fotit na ohnisko blizko 35mm (u DX snimace) a slozit v panoramatu nebo vic ze siroka, tj. napr. 18 mm a mit min fotek v panoramatu, jak to delas diky, Martin

17.7.2013 21:34
to MartyM
Určitě delší ohnisko. Většinu fotek pořizuji na cropu 1,5 se sklem v rozsahu 24-70mm s tím, že se nejčastěji pohybuji v rozsahu 40-70mm. Ono jde o to, že pokud budeme používat širší ohnisko, riskujeme, že se ve větší míře projeví běžné vady širokáčů (zejména ztráta kresby v rozích). Široká ohniska pod 24mm používám opravdu pouze tam, kde není z důvodu prostorových omezení skutečně žádná jiná možnost.
Další články z kategorie Úpravy a tisk
Všechny články kategorie
Jak na tisk obrazů z vlastních fotek - 5 důležitých zásad
Obraz vyrobený z fotky je přitažlivou a stále populárnější formou zobrazování fotografií. I když je dnes většina uložena již…
7.4.2020

Zoner Photo studio X vs. Photoshop
Nový Zoner X se přibližuje Photoshopu (vrstvy, masky, způsob úprav). Proto jsem se rozhodl oba programy porovnat.
21.11.2017
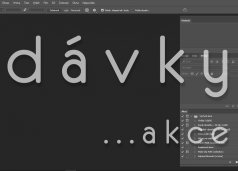
Jak na hromadné úpravy v Photoshopu pomocí dávek
Photoshop bez akcí a dávek by byl asi jako raketoplán bez přídavných motorů. A právě v tomto článku mám pro vás spoustu…
21.11.2016

Jak neztratit hlavu při úpravách fotek
Pokud jste už někdy najednou upravovali větší množství fotek, tak víte, že je to vcelku ošemetná práce. Velmi snadno se vám…
3.6.2016

Editace fotografií - Čištění
Editace fotografií je pro mnoho amatérských fotografů noční můrou. Naučit se správně používat Photoshop, Lightroom nebo jiný…
28.3.2016
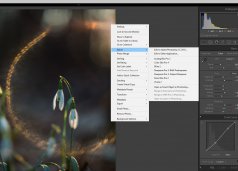
Google uvolnil sadu Nik Collection zdarma
Sada oblíbených nástrojů pro úpravy fotografií Google Nik Collection je od 24.3.2016 zdarma. V článku najdete i krátký návod, jak…
24.3.2016
Oblíbené články
Kategorie článků
Pište vlastní články
Vyznáte se ve fotografii? Máte ostatním co říci? Pomáhejte nám vytvářet zajímavý obsah Fotorádce.