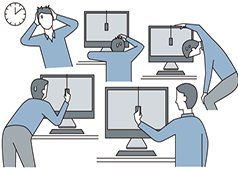Pokročilá práce se štětcem v Lightroomu
Jak na štětec v Lightroomu
Znáte to, fotíte krajinku, čekáte na to správné světlo a nic. Nebo jste jen na výletě se známými a nechcete je na každých 500m otravovat čekáním na lepší světlo. Prostě to zmáčknete a jdete dál. Všichni to známe. Při pozdějším třídění fotek Vám pak možná něco padne do oka, ale chybí tam právě to lepší světlo. Možná se tam už ani nevrátíte a ani fotku komplet nezměníte, ale citlivou prací se štětcem nedostatky fotky potlačíte a přednosti vytáhnete. Základem je trošku ošálit lidské oko: co je světlé upoutá pozornost, co je šedé nebo tmavé nikoliv. Pokud tedy najdete fotku, která má nějakým motivem potenciál, zkuste ji věnovat chvilku a pohrejte si s ní. Jednu takovou tu pro Vás mám.
V základu tuctový výhled ze Sněžky na Slezskou boudu. Foceno Lens Baby adaptérem Composer Pro s objektivem Edge 80 bez UV filtru. Co je zajímavé je ta cestička vedoucí k boudě. Být zajímavější světlo upoutala by víc pozornost.

Obrázek v jpg si můžete klidně stáhnout (klikněte pravým a vyberte Uložit jako) a pokusit se nacvičit úpravy přímo na něm podle následujícího návodu.
Dobře zkusme to nyní trošku omalovat v Lightroomu, aby to bylo líbivější :)
Z gifu je patrné, že jsem provedl rychlé globální nastavení pro celou fotku. Z přednastavených profilů LR jsem vybral preset Direct Positive a ejhle už je to veselejší. Ale to nestačí, takže rychle proběhnu Basic nastavení, fotku trošku oteplím a zvýrazním. Přidám křivku se středním kontrastem. A ve Split Toning jemně proteplím světlé tóny a trošku ochladím tmavé. Doostřím. Odstraním Chromatickou aberaci, která je u tohohle sklíčka celkem brutální. Jemně přidám vinětaci a vida mám takový omalovánkový základ pro selektivní úpravy.
Po těchto globálních úpravách se zvýraznily chyby, které je třeba opravit. Lightroom jako jeden z mála grafických programů umožňuje selektivně měnit vyvážení bílé. Což je neocenitelná pomůcka nejen ve složitých světelných podmínkách. V našem případě se to bude hodit na opravu modravých kopců v dálce. Taky na barevně jednolité popředí, příliš výrazné siluety postav a na zvýraznění linie cesty k boudě. Je mnoho postupů v práci se štětcem a takové čtyři základní si tu ukážeme.
Základem pro selektivní úpravy bude nastavení štětce a jeho použití. V základu máme tři štětce: A, B a Erase, který funguje jako guma na oba předchozí. U každého se dá nastavit průměr (Size), prolnutí nebo-li tvrdost (Feather), plynulost (Flow), hustota (Density) a automatická detekce barev (Auto Mask). Nastavte si na štětci A hodnotu Flow mnohem níž než výchozí 100. Zkusme takových 25. Pokud nyní budeme opakovaně kreslit přes jedno místo, jednotlivé tahy se budou sčítat až do maxima, které určuje hodnota Density. Abych to se sílou efektu nepřehnal, raději si nastavím hodnotu Density 90 a Feather 55. A i kdybych něco netrefil, můžu pomocí [Ctrl+Z] jít zpátky v historii a chybu napravit.
A) Chci opravit větší plochu a nechci, aby úplně jednolitá. V našem případě tak zkusíme upravit příliš modravé kopce v dálce vpravo nahoře. Nechci je tak modré a světlé.
V tomto případě, kdy je plocha celkem jasně ohraničena, provedu nejdříve masku nástrojem Štětec [K]. Pomocí [O] zapnu zobrazení selekce a pomocí [Shift+O] můžete změnit barvu výběru pro lepší kontrolu nad prací. Začneme malovat a menším průměrem štětce s nastavením výše objedu 2x až 3x kontury. Pak silnějším štětcem s Feather 65 přejedu několikrát celou plochu. Pokud někde zůstanou neprobarvená místa, stačí do nich pouze kliknout patřičným průměrem štětce (rychle měním pomocí kolečka na myši). Nahoře nemusím být přesný, je tam jednolitá modrá barva, tu posléze jednoduše vymažu silnějším štětcem Erase se zapnutou funkcí Automask a Flow 90. Spodní překryv už odmažu přesně bez Auto Masku, menším štětcem. Základní výběr mám hotov, vypnu maskování [O] a nyní mohu změnit parametry štětce:
1. Modrou barvu oteplím horním jezdcem Temp – pohnu jezdcem doprava ke žluté a ihned kontroluji na provedené změny v obraze. Více žluté zvýší i obsah zelené, takže potáhnu druhý jezdec Temp směrem do fialové, abych zelenou eliminoval. Vše opatrně, abych to nepřehnal.
2. Zvýším hodně kontrast a jemně stáhnu světla i stíny, abych kopce trošičku ztmavil.
3. Zvýším Clarity a Sharpness, protože dálky díky většímu obsahu UV paprsků modrají a ztrácejí zřetelnost.
Pokud je ještě někde třeba, přidám nebo uberu efektu štětci A nebo Erase s nízkou hodnotou Flow a nižší hodnotou Density než původně v označené vrstvě. Pokud potřebuju něco lokálně zvýraznit ještě více, zvolím tenký měkký štětec a Density dám na 100 a přesně maluji na požadované místo.
B) Potřebuji změnit neohraničené oblasti na větší ploše. Na planině jsou totiž světlé plochy, které bych potřeboval potlačit, aby na sebe nepoutaly pozornost.
Nyní si nejdřív nastavím parametry štětce, abych viděl, jak se změny budou projevovat v obraze, když do něj budu kreslit štětcem:
1. EV o chlup stáhnu - max na 0,1
2. Snížím kontrast – kolem -30 až -20
3. Co nejvíc stáhnu světla
4. Trošičku přidám ve stínech, abych nezvýraznil tmavé plochy, spíž aby z nich byla šedivka
5. V případě úpravu jpgu nebo kdyby se měnila barevnost, jemně stáhnu saturaci
Použiju štětec s nastavením Feather 60, Flow max 25 a Density max 90. Jemnými tahy přejíždím po světlých plochách na planině a střídám kombinaci malého průměru a většího průměru štětce, které rychle měním kolečkem na myši. Chce to trošku trpělivosti, než se změny začnou projevovat. Malujte postupně na sebe vrstvy tenkého štětce s širším, aby nebyl znát ostře výrazný přechod. Až se Vám bude zdát že se nic neděje, zahýbejte s táhly EV, světel a stínu, abyste zkorigovali výsledek. Pokud by to na některých místech ještě nestačilo, zvedněte Density a měkkým a malým štětcem nakreslete na konkrétní místo další vrstvy, které již bude více vidět.
S efektem to zatím nepřehánějte, vždy platí, že méně je více a vždycky ještě můžete přidat další vrstvu efektu štětcem.
C) Další věcí jak efektivně využít štětce je spodní třetina obrázku ve tvaru žlutého trojúhelníku s postavami. Velká plocha ohraničená detaily. Zde potřebuji potlačit barevnost. Zkusím to štětci s nižší Density – cca 80. Velký a měkký štětec pro velkou plochu a malý a tvrdší pro detaily postav.
Na velkou plochu nastavím velký průměr kolem 21, Feather mezi 50-60 a Flow kolem 50. Na malé plochy postav stačí průměr kolem 5, Feather 70-80 a Flow může byt už i víc – 75, Density nechávám na 80. Malým průměrem objedu siluety postav i lavičku a zkusím si nastavit parametry štětce.
1. Začínám snížením saturace na -30 a snížením kontrastu kolem -20. Ještě je to stále trošku výrazné
2. Pomůžu si stáhnutím o 0,1EV a dalším snížením kontrastu na -70
3. Protože tam jsou i výrazné detaily na oblečení postav, pomůžu si ke „zprůměrování“ barevných fleků stáhnutím jasů, stínů i clarity.
Normálně by to stačilo, ale detaily postav jsou celkem dost výrazné, pomůžu si ještě jejich opětovným přemalováním tvrdším štětcem s max Density (100) a Flow (100). Až teď mám odladěno a spodní část vypadá jako rozostřené postavy lidí na šedivém kamení, které tam ve skutečnosti opravdu byly.
D) Dalším postupem práce se štětcem bude zvýraznění něčeho co sice na fotce je, ale neupoutá pozornost, tak jako kdyby byli lepší světelné podmínky. Cestička vedoucí ke Slezské boudě. Je to jemná liniie, kterou je třeba zasvětlit, aby si ji divákovo oko všimlo.
Abych to nemusel zkoušet víckrát, nastavím nejdřív na štětec hodnoty: Size 2, Feather 40, Flow 100 a Density 12. Objedu co nejpřesněji cestičku na pláni. Změním si štětec na hodnoty: Feather 30, Flow 25 a Density 80. Nyní budu malovat tenkým štětcem a hned po té silnějším znovu po cestičce na pláni, pak na jejím pokračování nad chatou a mezi kůly v popředí a na lavičce. Cílem je mít vrstvu s tenkou linku štětce překrytou vrstvou o větším průměru, aby nebyla vidět hrana a přechod vypadal plynule a přirozeně. Vyzkouším si proto nastavit parametry štětce, aby zvýraznění stezky nebylo příliš bijící do očí.
1. Vytáhnu hodně světla, cca na 45-55 a trošičku přidám EV +0,07 - 0,09.
2. Výsledek zkoriguji jemným přidáním kontrastu, aby výsledek působil přirozeně a projevoval se hlavně na světlých plochách.
Výsledek ujde, jen v popředí musím ještě víc zvýraznit cestičku mezi lidmi, přidám na štětci Density na 100, zvětším na size 7 a přidám Feather ne 85. A cca 2-3x přemaluji linii s kůly v popředí. Výsledek kontroluju ihned s vypnutým Mask Overlay. Řekl bych, že je to akorát, ani moc, ani málo.
Pokud bych chtěl ještě přidat trošku plastičnosti, můžu některé plochy a hrany jemně ztmavit. Nastavím si tedy parametry na štětci: EV -0,75, Contrast +35, Highlighst -30, Shadows -25 a vyberu měkký štětec s Feather 85, Flow 25, a Density 80. Jím rovnou přejíždím opakovaně málo tmavá místa zhruba podle přiloženého obrázku.
No a máme tu finále. Určitě by se dalo na obrázku ještě pár věcí vylepšit, ale jako návod, jak začít ovládat štětec v Lightroomu za různých situací si myslim, že to stačí a snad Vám to pomůže v další práci. Pak už to chce hlavně praxi a uvidíte jak Vám to půjde :) Tady tedy finální foto: 
A ještě přidám pro porovnání obrázek před a po:
Soutěžím o videokurz Lroom.cz a nezapomeňte, jestli chcete využívat Lightroom plnohodnotně, foťte do RAWu!
Diskuse

24.11.2015 18:55
hezký. dobrá ukázka, co se dá LR se štětcem udělat. dobrý námět carlosi... pokud má někdo pod rukou snímek co má potenciál a k dispozici nástroj je dobré oboje využít na maximum. :-)
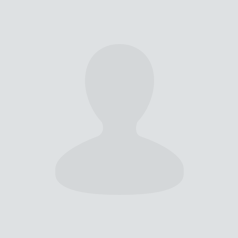
25.11.2015 07:28
Díky, nad nametem navodu se premyslel tri dny, snad to se to bude lidem hodit :) Jinak jsem ještě upravil odkazy na gify a obrazky, proklikem se už otviraji v novem okne ve velkem rozliseni, takze je to mnohem lepe rozeznatelne...
Další články z kategorie Soutěže
Všechny články kategorie
Fototalent 2018 odstartován
Veletrh a festival současné fotografie FOTOEXPO 2018 vyhlašuje ve spolupráci s odbornými médii a partnery fotografickou soutěž…
18.6.2018

Výsledky soutěže o Zoner Photo Studio X
Nedávno jste do naší galerie mohli přidávat své soutěžní fotografie, u kterých jste přidávali i původní neupravené verze. Které…
12.2.2018

Soutěž o 3 roční licence Zoner Photo Studio X
Ve spolupráci se společností Zoner jsme pro vás připravili velmi zajímavou soutěž, ve které můžete vyhrát 3 roční licence foto…
23.1.2018

Soutěž o vstupenky na FOTOEXPO
Nenechte si ujít největší fotografickou akci podzimu – odpovězte na soutěžní otázku a vstupenka na veletrh a festival současné…
19.9.2017

Výsledky soutěže o tričko Bushman
Začátkem dubna jsme pro vás připravili fotografickou soutěž o tričko Bushman a registraci v katalogu fotografů. Dnes pro vás máme…
20.4.2017

Foto soutěž o tričko Bushman
Dnes jsme pro vás připravili vcelku jednoduchou soutěž - vkládejte fotografie do soutěžní galerie na téma "příroda", vyhrát…
4.4.2017
Oblíbené články
Kategorie článků
Pište vlastní články
Vyznáte se ve fotografii? Máte ostatním co říci? Pomáhejte nám vytvářet zajímavý obsah Fotorádce.