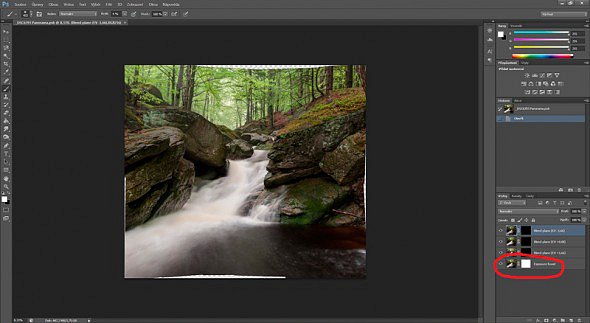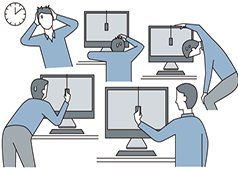Jak skládat a upravovat víceřadé velkoformátové fotografie II.
Pojďme se v tomto článku vrátit ke skládání a úpravám velkoformátových panoramatických fotografií. V článku Jak skládat a upravovat víceřadé velkoformátové fotografie I. jsme si objasnili základní postupy vedoucí k tomu, že z jednotlivých rawů získáme produkt vzešlý z PTGui, tedy složenou panoramatickou fotografii. Předmětem tohoto článku je popis úprav a procesů, které povedou ke kýžené finální fotografie prezentovatelné na webu, resp. připravené k tisku.
Je ovšem nutno zmínit, že následující text a rady v něm obsažené jsou aplikovatelné samozřejmě i na oneshoty (tedy jednoexpoziční snímky) či oneshoty pořizované s expozičním bracketingem. Nejsou tedy určené primárně pouze fotografům, kteří se zabývají panoramatickými fotografiemi. Opět bych také rád zdůraznil, že popisované postupy nejsou jediné správné! Cest k vysněnému cíli je poměrně hodně, já zde popisuji ty z nich, které se mně osvědčily a používám je při své práci v rámci postprocesu. Není zde však prostor pro detailní rozebírání jednotlivých kroků, tomu se více věnujeme na našich workshopech pořádaných s Karlem Horáčkem. Snad ještě dodám, že původně jsem chtěl touto částí celý text o úpravách fotografií zakončit. Ale zkušenosti z workshopů mě poučily o tom, že někteří fotografové nemají s PTGui či Photoshopem absolutně žádné zkušenosti, a proto jsem zvolil více intuitivní výklad, ve kterém by se neměli ztrácet ani ti, kteří si Photoshop zatím příliš „neosahali“.
Navažme ale tam, kde předchozí článek o úpravách skončil. Tedy PTGui nám zpracovalo dílčí fotografie a složilo do panoramatické fotografie. V této fázi práce ovšem velmi záleží na tom, jaký výstupní formát jsme v PTGui zvolili, jaké zdrojové soubory jsme do PTGui nahráli a jaké typy výstupů jsme nechali exportovat. Jako modelový příklad zvolme následující situaci: použili jsme tříkroký expoziční bracketing, nechali jsme exportovat výsledné panorama i dílčí expoziční panoramata a jako výstupní formát jsme zvolili tiff. Tento postup není v žádném případě špatně. Výsledkem budou tedy 4 tiffy – tři expoziční varianty výsledného panoramatu (neutrální, podexponované a přeexponované) a výsledné expozičně sladěné panorama podle algoritmu PTGui. V tomto případě nás ale čeká trochu více práce – musíme si všechna čtyři panoramata nahrát do Photoshopu (PS) do vrstev pěkně pod sebe, abychom s nimi mohli dál pracovat a provádět maskování. O mnoho snazší je zvolit výstupní formát psd (Photoshop Document) či psb (Photoshop Big). V obou případech se jedná o formát Photoshopu, rozdíl mezi nimi je v tom, že maximální velikost psd může činit 2GB, zatímco velikost psb je bez omezení. Často během naší práce zjistíme, že pokud generujeme výsledné panorama i jeho expoziční varianty, je v první fázi produkt vypadlý z PTGui větší než 2GB. Proto doporučuji zvolit jako výsledný formát psb, u kterého nám nevznikají žádné limity. Nicméně nic se neděje, pokud v PTGui zaškrtneme formát psd a výstup bude větší, program nás na to sám upozorní a doporučí nám jiný výstupní formát. Snad jen na okraj uveďme, že velikost tiffů je podporována až do velikosti 4GB.
Máme tedy soubor psb, který si nyní otevřeme v PS. Načte se nám fotografie a vpravo budeme mít jednotlivá panoramata pěkně pod sebou.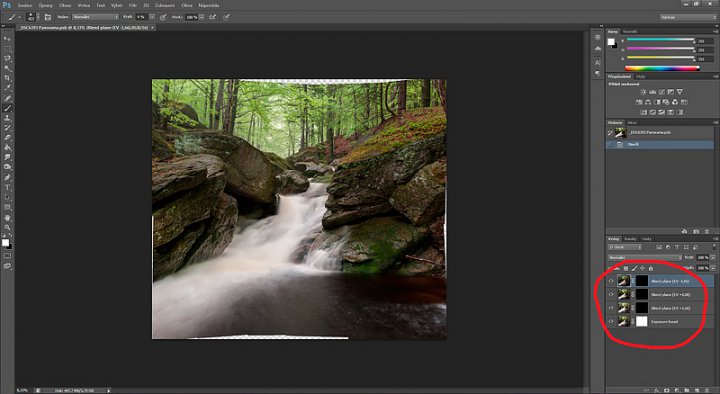
Pokud si necháme generovat i jednotlivé dílčí fotografie, které nám mohou usnadnit první fázi slaďování panoramatu, bude vrstev v PS více. Tedy pokud se panorama skládá např. z 12 fotografií (4 plošně + 3x expoziční bracketing) a necháme generovat vše, potom bude psb obsahovat 16 vrstev – tedy 12 podkladových fotografií, 3 panoramata v expozičních variantách a jedno panorama finálně sladěné podle PTGui. Zde je třeba upozornit, že pokud necháme exportovat i dílčí fotografie, potom nás čeká výsledné psb opravdu obří velikosti. Ta může jít do desítek a desítek GB! Ale není potřeba se děsit, neboť po prvních základních úpravách nepotřebné vrstvy sloučíme a těžkotonážní tlouštík se nám smrskne do příjemné velikosti většinou v řádu 1–2 GB.
Někteří z vás se možná po přečtení předchozích řádků vyděsili a dál již číst nechtějí, protože se jim nechce investovat desítky tisíc do nových počítačů. Takže klid, nic takového dělat nemusíme. Pro výše uvedené činnosti nám stačí PC sestava, která je dnes standardní, žádné extra výkonné stroje za stovky tisíc nepotřebujeme. Pro naši práci v postprocesu potřebujeme především paměť a zde platí, že čím více, tím lépe. Z vlastní zkušenosti vím, že vystačíme s 8GB RAM, ale je to práce poněkud pomalejší. 12GB je už slušný rychlostní standard a 16GB RAM nám postačuje opravdu bohatě. Vzhledem k tomu, že dnešní běžné konfigurace operují většinou s velikostí paměti právě okolo 16GB, potom vidíme, že nic extra nepotřebujeme. Já v současnosti pracuji s 12 GB RAM a zatím mě nic nenutí k tomu, aby paměť rozšiřoval.
Volba zdrojů výsledné fotografie
Přestože je Photoshop opravdu úžasný nástroj a dokáže věci nevídané, tak my si v rámci postprocesu vystačíme opravdu s pár jeho nástroji. Osobně si troufám tvrdit, že k úpravě finální fotografie potřebuji ne více než několik málo procent ze všech funkcí a možností, které PS nabízí.
Nicméně zpět ke konkrétním krokům. Po načtení sesazeného psb do PS máme v zásadě tři možnosti:
1) První možností, tou snazší, je použít jako základ naší výsledné fotografie již expozičně sladěné panorama, které nám složilo PTGui dle svého algoritmu. Jedná se o vrstvu, která je nejníže:
Toto panorama totiž není ničím jiným než zautomatizovaným procesem, který my jinak musíme v následujících krocích provést sami. Velmi zjednodušeně řečeno – PTGui vzalo všechna tři expozičně odlišná panoramata a složilo je tak, aby fotografie celkově expozičně ladila, na světlá místa fotografie použil software tmavší expozice a na zbytek světlejší. Je to opravdu velmi zjednodušeně řečeno. Nicméně zjistíme, že prostě PTGui prolnulo všechna panoramata za nás. A často se může stát, že nám takto sesazená fotografie bude vyhovovat. Tento postup má totiž ještě jednu výhodu – PTGui dokáže prolnout expoziční varianty pixel na pixel. Poměrně hodně začínajících fotografů totiž zápasí se skládáním fotografií tak, že dvě fotky přes sebe překryjí, vyzoomují je na 400%, použijí co nejmenší štětec a snaží se fotografie přes sebe „přematlávat“ právě pixel po pixelu, aby vykryli složité partie např. větviček stromů zasahujících do horizontu. Tento postup je ale jednak strašně pomalý, jednak naprosto k ničemu  Výsledek mnohahodinové práce bude maximálně vypadat jako chromatická aberace. Proč? Protože přechody na hranách (např. mezi oblohou a větvičkami) jsou jemně odstupňovány a tvořeny tonálními přechody. Abychom těchto tonálních přechodů docílili, museli bychom neustále měnit intenzitu krytí (viz dále) a jemné přechody vytvářet. To je ale fyzicky naprosto nemožné a výsledek nikdy nebude odpovídat naší představě. PTGui však dokáže tento postup za nás, za pár minut a velmi přesně.
Výsledek mnohahodinové práce bude maximálně vypadat jako chromatická aberace. Proč? Protože přechody na hranách (např. mezi oblohou a větvičkami) jsou jemně odstupňovány a tvořeny tonálními přechody. Abychom těchto tonálních přechodů docílili, museli bychom neustále měnit intenzitu krytí (viz dále) a jemné přechody vytvářet. To je ale fyzicky naprosto nemožné a výsledek nikdy nebude odpovídat naší představě. PTGui však dokáže tento postup za nás, za pár minut a velmi přesně.
2) Ne vždy nám ale bude expozičně sladěné panorama vytvořené PTGui vyhovovat. Proč? No jednoduše proto, že PTGui nemůže vědět, jak chceme, aby výsledná fotografie vypadala. Jeho algoritmus se nemusí setkat (a také často nesetká) s naší představou. Potom můžeme přistoupit k „poloautomatizované“ práci. A sice jako základ použijeme expozičně sladěné panorama (stále to bude ona nejnižší vrstva), nicméně do něj budeme zasahovat pomocí prolínání s expozičními variantami ve vyšších vrstvách. V tomto případě, i v případě předchozím, je však důležitá jedna věc – PTGui se snaží sesadit všechny expoziční varianty pixel na pixel, jak jsme si již uvedli. Nicméně se může stát, že expozičně sladěné panorama na sebe nebude ve všech částech sedět. Důvodem může být například to, že se podmínky v terénu během snímání jednotlivých expozičních vrstev výrazně lišily a výsledné panorama může být v některých částech nedobře sesazené. Jinými slovy se PTGui snažilo sesadit něco, co na sebe zcela nesedí. Můžu říct, že se to zase příliš často nestává, přestože se podmínky v terénu mění téměř vždy. Ale PTGui je opravdu šikovný software a dokáže si poradit s nejedním problémem. Nicméně v případě první či druhé možnosti doporučuji nejprve expozičně sladěné panorama vyzoomovat na 100% a celé si ho projet a zkontrolovat, abychom si byli jisti, že někde nedošlo k problému se sesazením.
3) Pokud nám ani jedna z předchozích možností nevyhovuje, zvolíme třetí variantu. Ta bude pro nás sice nejpracnější, ale bude také nejpřesněji odpovídat naší představě. V tomto postupu nebudeme expozičně sladěné panorama používat vůbec a vystačíme si pouze se třemi expozičními variantami. Jednu z nich vezmeme jako základ, např. neutrálně exponované panorama, a s ostatními dvěma variantami ho prolínáme pomocí štětce a maskování.
Maskování
Pojďme se podívat na stěžejní fáze práce, které nás v tomto stádiu úprav čekají. Alfou omegou bude práce se štětcem a maskování. Je jedno, zda použijeme jako základ expozičně sladěné panorama anebo budeme pracovat jen se třemi expozičními variantami. Princip je stejný – štětcem malujeme do masky, která se nám automaticky vytvořila v každé vrstvě. Jedná se o černý obdélník (čtverec).
Jak na to? Velmi snadno. Klikneme na černý obdélník, tedy na masku vrstvy. Tím pádem víme, že budeme malovat přímo do ní. V levém panelu si vybereme štětec. Jelikož je maska černá, musíme do ní malovat bílou barvou, aby se změna projevila. Opět tedy v levém panelu, tentokráte dole, narazíme na dva čtverečky, bílý a černý. Jejich přepínáním si nastavujeme barvu pozadí. Je-li tedy maska černá (barva pozadí), pak barva popředí musí být bílá, tedy bílý čtvereček musí být nahoře. K přepnutí pozice mezi čtverečky buď použijeme klávesovou zkratku x anebo klikneme na malou dvojšipku, jež se nachází hned nad oběma čtverečky. Pokud máme tedy barvu popředí nastavenou na bílou, můžeme malovat do černé masky a vidíme, jak se nám okamžitě projevuje změna. Resp. pozor – samozřejmě že fyzicky malujeme do fotky, kterou máme na obrazovce, ale změna se nám ukládá do masky vrstvy u dané expoziční varianty panoramatu.
Tedy pokud máme jako nejspodnější vrstvu expozičně sladěné panorama a hned nad ním například přeexponované panorama, tak vidíme, že pokud jsme štětcem táhli ve spodní části fotografie, tak se nám na fotografii okamžitě projevila změna. Část fotografie, na které jsme malovali štětcem, již není expozičně sladěným panoramatem, ale jeho část jsme nahradili z přeexponované verze. Změna se nám však projeví i v masce vrstvy (v černém obdélníku), kde se objevuje bílá barva a reprezentuje nám tak ty části, kde došlo k práci se štětcem. Stejný postup si můžeme zkusit například u podexponované varianty. Opět klikneme na masku ve dané vrstvě a štětcem začneme malovat někde v obloze. A ihned vidíme, jak obloha tmavne, neboli se na části fotografie otvírá podexponovaná verze panoramatu.
Tímto způsobem může pokračovat tak dlouho, dokud nebudeme s podobou fotografie spokojeni. Ještě si uveďme jednu malou pomůcku pro práci se štětcem. Nastavování velikosti štětce pomocí táhla není zrovna ideální a vypisovat velikost také ne. Existuje komfortnější způsob práce – podržíme levou klávesu alt, současně stiskneme a podržíme pravé tlačítko myši a pohybujeme s myší doleva a doprava. Tím se nám mění velikost štětce, a pokud budeme s myší pohybovat ve vertikální linii, bude se měnit tvrdost štětce. Je to velice rychlé a navíc daleko přesnější než pomocí táhla, které se v určité fázi zvětšování či zmenšování štětce chová velmi nelineárně a skokově.
Práce se štětcem má ještě jedno specifikum, o kterém začínající uživatelé Photoshopu nemusí vědět. V horní liště si můžeme změnit procento krytí štětce. Máme možnost si zvolit jakoukoliv hodnotu na škále od jednoho do sta procent. A právě v intenzitě krytí najdeme velmi dobrého spojence pro jakoukoliv práci se štětcem. Veškerá jemná maskování, přechody a další náročné pasáže fotografie můžeme výrazně ovlivnit tím, že nezvolíme 100% krytí. To je v mnoha případech velmi intenzivní. Chceme např. použít na oblohu podexponované panorama, ale při 100% krytí je obloha příliš tmavá? Zkusme si například nastavit krytí na 20%. Je dobré si uvědomit, že při malování štětcem ve vybrané oblasti fotografie nepřekročí krytí nastavenou úroveň bez ohledu na to, kolikrát přejedeme štětcem přes tuto oblast před uvolněním tlačítka myši. Pokud znovu vedeme tah přes stejnou plochu, aplikujeme další krytí odpovídající nastaveným procentům.
Pokud chceme provádět opravdu jemné maskování, pak se nejvíce osvědčuje zvolit si větší štětec, krytí opravdu minimální (1- 2%) a postupně maskovat. Docílíme tím velmi jemných a přirozených přechodů, které budou při 100% krytí vypadat velmi drasticky. A opět je tu jedna rychlá pomůcka – procento krytí si nemusíme volit pomocí táhla, je to zbytečně zdlouhavé. Stačí na numerické klávesnici procento jednoduše „nacvakat“ s tím, že pokud požadujeme intenzitu krytí u čísel menších než 10, zadáváme je ve tvaru s nulou, tedy např. 02.
A v příštím pokračování tohoto celkově rozsáhlého článku si popíšeme všechny nástroje a postupy, díky nimž finalizujeme fotografii do konečné podoby.

Jan
Jan Šmíd se ve své tvorbě zaměřuje na krajinářskou a noční fotografii. Jeho hlavními zájmy jsou velkoformátové fotoobrazy, víceřadé panoramatické snímky a fotografie noční krajiny. Rovněž společně s Karlem Horáčkem pořádá fotografické workshopy zaměřené právě na noční a panoramatické fotografie a postup jejich vzniku.
Více na webu www.smidphotography.com.
Diskuse

17.3.2014 20:59
Noční fotografie
Ahoj Honzo, mě (a asi nejen mě) by docela zajímal článek o noční fotografii, na kterou se s Karlem specilizujete... To jen jako nápad do budoucna :o)

17.3.2014 22:38
no jo Vašku, v zásadě proč ne :) zrovna aktuálně dvě noční panoramka skládám :) ale chci nejdřív dojet tuhle minisérii o úpravách a pak se pustím do něčeho dalšího...třeba ta noční, hodně lidí se ptá na antireflex...témata se vždycky najdou, pak už jen ten čas :)
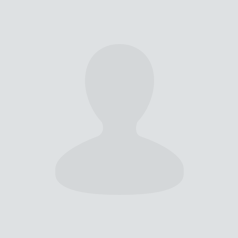
18.3.2014 11:05
Diky za clanek a take se moc priklanim k clanku o nocni fotografii...:-)

19.3.2014 16:56
Veľmi všeobecne poňatý článok, ktorý by si zaslúžil video. Zaujímalo by ma koľkým ľuďom čo nikdy nepoužívali v PS masky je to z tohto textu jasné :)

20.3.2014 18:41
to Luoslav
Velmi všeobecně pojatý článek? No to snad ne :) Zabředl jsem naopak skutečně do velkých detailů, možná dokonce více, než jsem vůbec chtěl. A možná Vám unikla jedna drobnost - toto není tutoriál na Photoshop. Na to je plno videí, kurzů (zdarma i placených). Mým cílem bylo popsat fáze úpravy fotografie od rawu po konečnou fotografii. A opravdu nebylo mým cílem učit tímto článkem někoho masky. Na druhou stranu - pokud napíšu, kde se mění barva popředí/pozadí, jak si nastavit krytí a kam štětcem malovat, tak už opravdu nevím, jak polopatičtěji to popsat :)
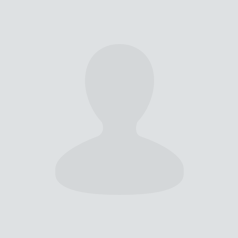
23.3.2014 15:13
JJ nejdříve antireflex. A potom co jsem dnes viděl Hvězdný Špindl, tak k malinkému nakouknutí pod pokličku focení noční oblohy by jsem taky uvítal
Další články z kategorie Úpravy a tisk
Všechny články kategorie
Jak na tisk obrazů z vlastních fotek - 5 důležitých zásad
Obraz vyrobený z fotky je přitažlivou a stále populárnější formou zobrazování fotografií. I když je dnes většina uložena již…
7.4.2020

Zoner Photo studio X vs. Photoshop
Nový Zoner X se přibližuje Photoshopu (vrstvy, masky, způsob úprav). Proto jsem se rozhodl oba programy porovnat.
21.11.2017
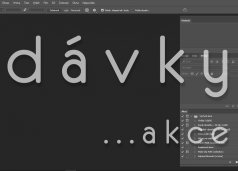
Jak na hromadné úpravy v Photoshopu pomocí dávek
Photoshop bez akcí a dávek by byl asi jako raketoplán bez přídavných motorů. A právě v tomto článku mám pro vás spoustu…
21.11.2016

Jak neztratit hlavu při úpravách fotek
Pokud jste už někdy najednou upravovali větší množství fotek, tak víte, že je to vcelku ošemetná práce. Velmi snadno se vám…
3.6.2016

Editace fotografií - Čištění
Editace fotografií je pro mnoho amatérských fotografů noční můrou. Naučit se správně používat Photoshop, Lightroom nebo jiný…
28.3.2016
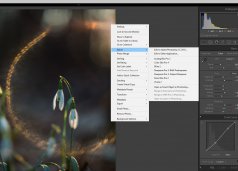
Google uvolnil sadu Nik Collection zdarma
Sada oblíbených nástrojů pro úpravy fotografií Google Nik Collection je od 24.3.2016 zdarma. V článku najdete i krátký návod, jak…
24.3.2016
Oblíbené články
Kategorie článků
Pište vlastní články
Vyznáte se ve fotografii? Máte ostatním co říci? Pomáhejte nám vytvářet zajímavý obsah Fotorádce.